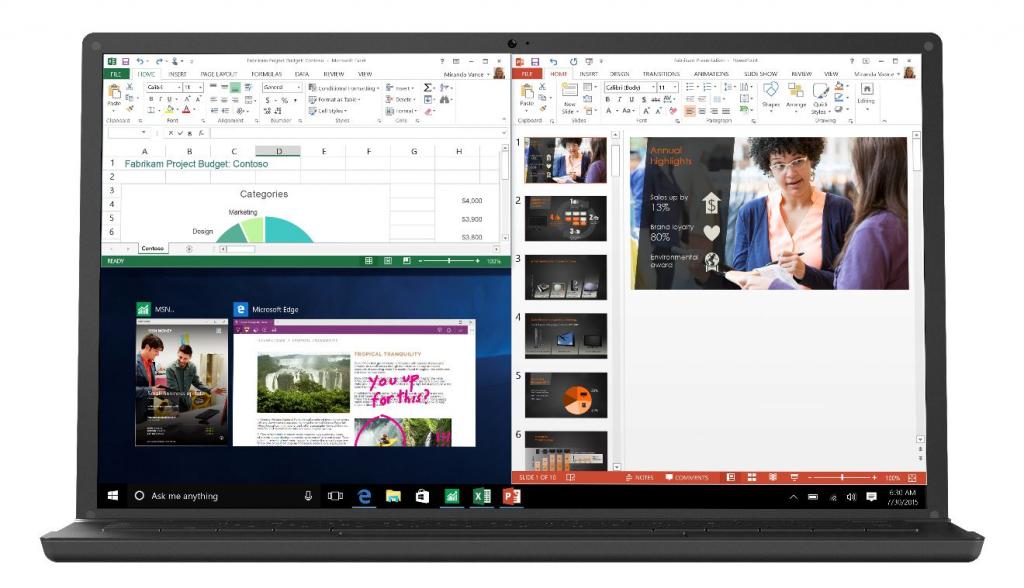
چگونه امکان تقسیم صفحه نمایش در ویندوز را فعال کنیم؟
برای استفاده از ویژگی تقسیم بندی صفحه دسکتاپ در ویندوز 10 ، شما باید امکان Multitasking را در قسمت settings فعال نمایید. برای این کار، مراحل زیر را دنبال کنید:
گام 1: با استفاده از منوی Start یا فشردن همزمان (کلیدهای ویندوز و i) بر روی صفحه کلید، وارد قسمت Settings شوید. سپس به قسمت System بروید.
گام 2: در نوار سمت چپ بر روی گزینه Multitasking کلیک کنید. گزینه مربوط به Snap windows را فعال نمایید. همچنین تمامی گزینه های دیگر موجود در قسمت Snap windows را نیز فعال کنید. شما می توانید بعداً بر اساس نیازهایتان این گزینه ها را غیر فعال نمایید.
چگونه از امکان تقسیم صفحه نمایش در ویندوز 10 استفاده کنید؟
وقتی امکان Multitasking را فعال کردید، دو روش برای تقسیم کردن صفحه نمایش در اختیار شما قرار داده می شود. شما می توانید با استفاده از موس و امکان گرفتن و کشیدن یا با استفاده از کلیدهای میان بر صفحه کلید، صفحه نمایش را تقسیم نمایید. اجازه دهید هر دو روش را بررسی کنیم.
روش 1: با استفاده از گرفتن و کشیدن
ما ابتدا تقسیم بندی صفحه نمایش به دو قسمت را بیان کرده و سپس حالت سه یا چهار قسمتی را توضیح می دهیم.
چگونه صفحه نمایش را به دو قسمت تقسیم کنید
گام 1: تمامی پنجره هایی را که می خواهید در آنها چند کارگی داشته باشید، باز کنید. در حالی که یک پنجره فعال است، کلید سمت چپ موس را نگه داشته و با استفاده از لبه بالایی (نوار عنوان)، پنجره را به سمت لبه میانی چپ یا راست صفحه نمایش بکشید.
گام 2: شما یک ناحیه نیمه شفاف خواهید دید. وقتی این ناحیه ظاهر شد، پنجره را رها کنید تا به صورت خودکار به محل خود برود. این روش باعث می شود پنجره مذکور نیمی از صفحه نمایش را پوشش دهد.
پس از آن قسمت باقیمانده صفحه برای پنجره بعدی خالی باقی خواهد ماند. پنجره بعدی را انتخاب کنید تا بتوانید به همین روش نیمه دوم را پوشش دهید.
چگونه صفحه نمایش را به چهار قسمت تقسیم کنید
روش بالا صفحه نمایش را به دو قسمت تقسیم می کند. برای تقسیم صفحه به سه یا چهار قسمت، شما لازم است صفحات را به جای وسط صفحه به سمت گوشه های سمت راست یا چپ صفحه نمایش بکشید.
مجدداً شما ناحیه نیمه شفاف را خواهید دید. صفحه را در ناحیه ای که می خواهید در آن قرار گیرد، رها کنید. این کار را برای پنجره های دیگر تکرار نمایید.
روش 2: استفاده از کلیدهای میان بر صفحه کلید
به جای استفاده از روش گرفتن و کشیدن با موس، شما می توانید تقسیم بندی صفحه نمایش را با استفاده از میان برهای صفحه کلید انجام دهید. برای قرار دادن صفحه در لبه سمت چپ، ابتدا بر روی پنجره دلخواهتان کلیک کنید تا فعال شود، سپس به صورت همزمان کلیدهای ویندوز و فلش سمت چپ را فشار دهید. برای قرار دادن صفحه در لبه سمت راست نیز کافیست به صورت همزمان کلیدهای ویندوز و فلش سمت راست را فشار دهید. این کار بلافاصله پنجره را در محل مذکور قرار خواهد داد. پس از این کار، از شما خواسته خواهد شد تا یکی از پنجره ها را برای قرار گرفتن در سمت دیگر انتخاب کنید. اگر این گزینه را مشاهده نکردید، می توانید مجدداً از میان بر مشاهده استفاده کنید. این کار باعث می شود پنلی برای انتخاب پنجره ها به شما نمایش داده شود.
برای تقسیم صفحه نمایش به چهار قسمت یا قرار دادن پنجره ها در گوشه های صفحه نمایش، مجدداً می توانید از کلیدهای میان بر صفحه کلید استفاده نمایید. برای قرار دادن پنجره در گوشه بالای سمت چپ صفحه نمایش، پس از انتخاب پنجره مذکور، کلیدهای ویندوز و فلش سمت چپ را فشار داده و سپس در حالی که کلید ویندوز را نگه داشته اید، فلش رو به بالا را فشار دهید. اگر این روش موثر نبود، دوباره کلیدهای ترکیبی ویندوز و فلش سمت چپ را فشار دهید. در حالی که کلید ویندوز را کماکان نگه داشته اید، فلش رو به بالا را فشار دهید. به طور مشابه، این مسیرهای میان بر را برای سایر گوشه ها با استفاده از ترکیب فلش های سمت راست و پایین تکرار کنید.
چگونه اندازه پنجره ها را تنظیم نمایید
به صورت پیش فرض، پنجره ها صفحات مساوی را از کل صفحه اشغال خواهند کرد. اما می توانید ابعاد آن ها را در صورت تمایل با نگه داشتن موس بر روی خط تقسیم بین آنها و سپس جابجا کردن این خطوط، تغییر دهید.
چگونه امکان تقسیم صفحه نمایش را حذف کنید
برای خارج شدن از وضعیت تقسیم صفحه نمایش، پنجره ها را در وضعیت حداکثر (maximize) قرار دهید تا ویژگی تقسیم صفحه نمایش حذف شود.
همچنین شما می توانید تمامی پنجره ها را با فشردن گزینه Desktop که در گوشه سمت راست پایین صفحه نمایش ویندوز قرار دارد، به وضعیت حداقل اندازه (minimize) ببرید. همچنین می توانید از کلیدهای میان بر ویندوز و D برای حداقل نمودن اندازه پنجره ها استفاده کنید.
چند کارگی عمل نمی کند
در مواردی که قادر به تقسیم صفحه نمایش نبودید، ابتدا ویژگی multitasking را بر اساس توضیحات این راهنما، فعال سازی نمایید. اگر این کار مشکل شما را برطرف نکرد، سایر روش های مربوط به رفع مشکل Snap Assist در ویندوز 10 را مطالعه نمایید.
Write comment (0 Comments)